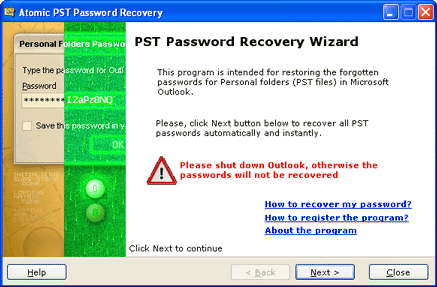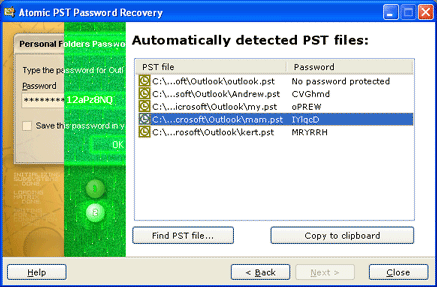|
|||||
|
Using the Atomic PST Password RecoveryThe program has a dialog window that works in two simple steps.
Introduction is the first step of interaction between you and the program. During introduction the program offers you to read general information about the process of recovering the lost password. In order to proceed to the next step, you have to press the Next button, located in the lower part of the application. Note: sometimes, pst can not find the password if
Outlook is running. Please close Outlook for better results.
Recovering the lost password After you click the Next button in the previous step, the program recovers
the passwords instantly. It automatically finds the location of MS Outlook
files with the .pst extension and recovers their passwords. It's
in these files where data from your personal folder is stored in the encrypted
form. After that the program window displays the list of passwords and paths
to PST files. You can copy a password to the clipboard by right-clicking
it and selecting the Copy to clipboard menu item. |